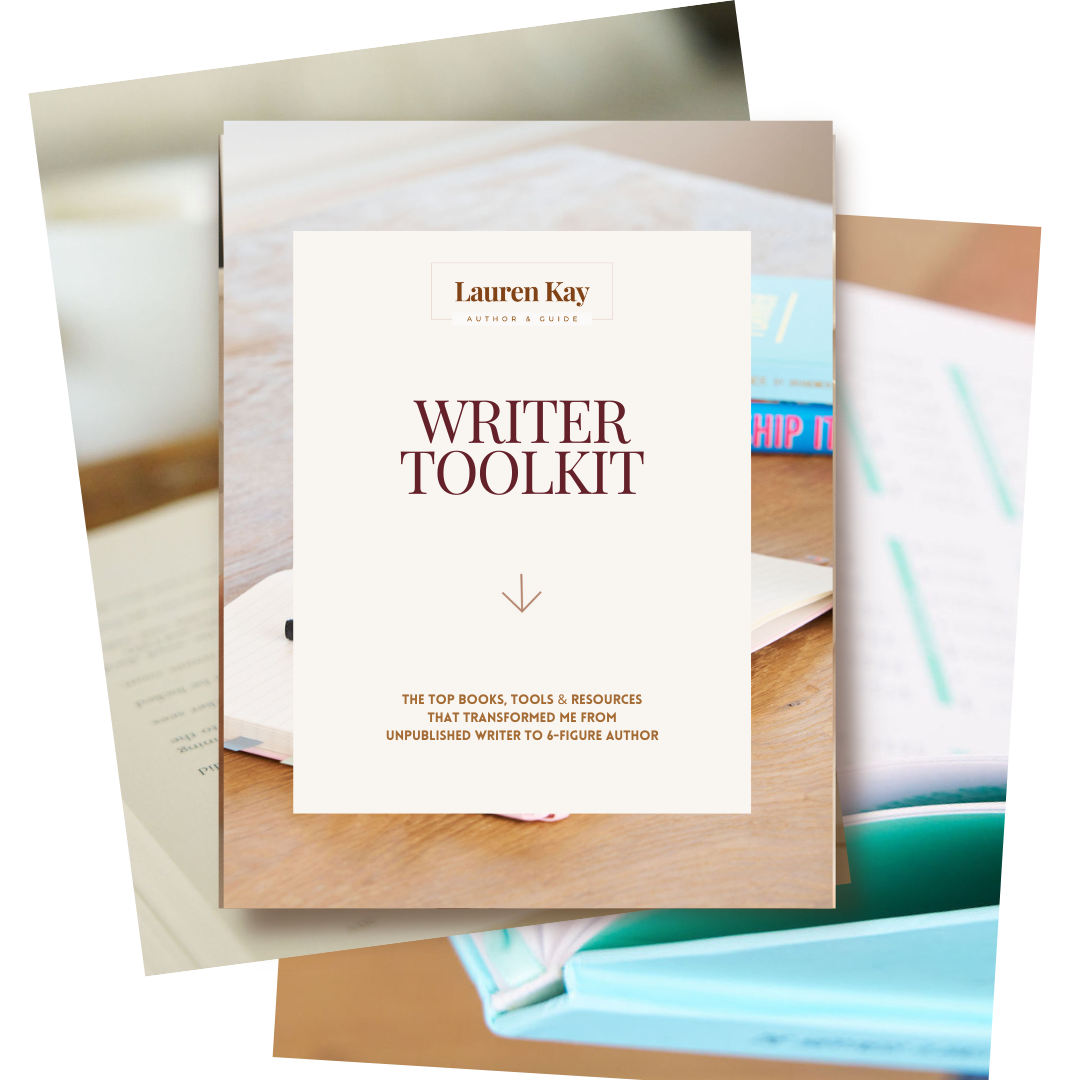featured post
LITERARY AGENTS & QUERYINGHow I Got 8 Offers from Literary Agents in 1 Month (For My First Book?!) + My Query Stats
I’ll break down every step I took—from writing my very first draft to signing with my dream literary agent!
How to Use Scrivener: A Simple Tutorial for Overwhelmed Fiction Writers
Feeling overwhelmed by Scrivener? I break down the key features you should be using in this simple tutorial!
The most life-changing thing I ever did as a fiction writer was move the draft of my novel from Google Docs to Scrivener. This innovative technology was instrumental in helping me land both a literary agent and a book deal.
Today I'm going to share exactly how to set up and use Scrivener in just a few minutes. But before I get into that, I want to talk about why it is so helpful to use Scrivener.
Why Scrivener is Better than Google Docs
Explaining Scrivener to writers has basically become my religion. A lot of people are comfortable in Google Docs and think that's all they need. And it’s true that Google Docs can be great for first drafts. But if you're anything like me, I just get lost once I have more than 10,000 or 20,000 words, especially while trying to manage all of the different storylines and subplots at the same time.
If you're the type of person who can write an entire draft straight through, completely in order, never looking back, hitting all of your plot points, first I am very jealous of you. Second, as I am not one of those lucky people, when I get stuck I often jump to different parts of my manuscript. Scrivener makes this a lot easier to do. Because when you're trying to balance all of your different characters, subplots, character arcs, and the arcs of each subplot, especially when revising, it's really hard to keep everything in your brain at once.
So just like accountants and lawyers have special software, with Scrivener so do writers. Technology serves a real purpose, allowing us to move much faster and maybe even utilize the best parts of our brain as we write. Instead of sitting there thinking—where's my pen and where's that piece of paper?—we can dive right into the part of the story that we are working on that day.
How to Use Scrivener: A Step-by-Step Tutorial
Now let’s discuss exactly how I set up and use Scrivener. It can be overwhelming at first, as there are seemingly a million different moving parts to this super-powerful software. But you only need to master a few key features of Scrivener to get started.
If you want a PDF that covers all of the tips that I’m about to go over, click the link below for a free cheat sheet on how to get started with Scrivener.
1. Select a Template
The first thing you want to do is select a template for the type of writing project you’ll be working on. Here, I will select Fiction > Novel > Create.
Super important note: Many writers get upset with Scrivener because it doesn't automatically save your work, but there is a really easy workaround. If you have Dropbox, you can save your work there automatically and not worry about losing any work, which is naturally any writer's greatest fear.
2. Set Up Acts, Chapters, and Scenes
Once I’m in the fiction template, the first thing I do is create folders for acts and chapters. I usually do three acts, and then I can drag chapter folders into and out of the act folders.
For a new scene, simply go into the chapter folder and press the green + sign in the top menu bar. Here you can also name the scenes or simply describe what’s happening.
3. Switch Between Draft, Corkboard, and Outline Views
A feature that I think is really cool is that there are three different views you can use in Scrivener.
On a Mac, press Command+1 for Drafting, Command+2 for Corkboard, and Command+3 for Outline. On a PC, press CTRL+1, CTRL+2, and CTRL+3 for these same options.
I used to make notecards by hand, but Scrivener’s Corkboard view generates them automatically from your chapters. You can also add a synopsis to each scene in drafting mode, and it will instantly be added to your Corkboard notecards as well.
4. Change the Default Format
I think all writers are pretty particular about how we like our document to look when we’re writing. What’s great about Scrivener is that you can change the default settings for writing without changing how the document will appear after you finally compile it.
For example, I like to change the font. To do this, go to Format > Paragraph > Tabs and Indents. I also like to change the spacing. To do this, go to Format > Paragraph > Line and Paragraph Spacing.
To keep this formatting in any new scenes that I write, I go to Format > Make Formatting Default > This Project Only. Now every time I start a new scene it has the same format, and I can breathe and keep going.
5. Use Notes
With the Notes feature, you can include any additional notes for a scene you’re drafting. Being able to have the notes side-by-side with the scenes is super helpful for me because I hate deleting anything that I'm writing. If there’s something I want to save, I can put it into Notes, and if I want to use it later I have it right there along with the scene.
Click the blue i icon in the top right corner to show or hide the scene synopsis and notes, then select the leftmost icon. The synopsis will automatically appear in both Corkboard and Outline view.
6. Scene Snapshots
Another cool thing that you can do when it comes to deleting is the Snapshot feature. So let's say you are about to totally change a scene, completely rewrite it, but you want to keep the original. To take a snapshot of a scene and preserve that version, click the blue i icon on the top left. Then in the menu below the i, choose the Camera icon.
You can also compare different versions and roll back to the original version in the Snapshot, which is pretty awesome.
7. Color-Coded Binders
The next thing that I love doing is having color-coded scenes based on their status. Scrivener has a status menu at the bottom of the document, but I’m not a big fan of how they categorize status. Once again, it’s more important that you set things up the way you like them when writing.
For me, I’m really big on colors. For example, I might choose to label scenes I consider done with the color green. To do this, click on the scene, then click on Label to choose a color. Next I will go to View > Use Label Color In > Show as Background Color in Binder. For scenes where I need to do a lot more work, I will choose another color like orange.
Another thing you can do with colors is if you’re writing a multiple-POV novel or just one with a lot of characters, you can give each character a color.
8. Timeline Feature
Colors are also really useful in the Timeline feature. If you have labeled your scenes or characters with a color, when you view your draft as a timeline it will show you the progression of your story based on the colors. This is a really useful feature when you’re writing multiple points-of-view or fantasy novels.
9. Add Icons
A great way to keep track of all your different subplots is to add icons. To do this, click on the scene, then click on Change Icon. You could add the notepad icon for the main character or a ticking time bomb to indicate suspenseful scenes.
10. Hit Your Project Targets
You can also use Scrivener to help you hit your word-count goals by adding targets. You can add a word-count target to your entire manuscript and a word-count target for each writing session. This feature also shows you how much progress you’ve made on your goals as you go.
Choose the green Bullseye icon to display draft and session targets. Edit the targets by double-clicking the number and typing over it.
11. View Your Writing History
If you're really into stats like I am, you can also see your writing history by going to Project > Writing History. This will show you how many words you’ve written by the month and day.
12. Add Characters as Keywords
Another innovative way to keep track of your characters is through metadata. In the Scene menu, click on the Metadata icon and then Keywords. Here you can add keywords, like your characters’ names. Click the three dots icon to view all your project’s keywords.
Then if you want to edit all the scenes that have a particular character in them, you can search for your keywords in the main search bar. This will bring up all the scenes that include that character.
13. Name Generator
Speaking of characters, if you have a lot of trouble coming up with character names like I do, Scrivener has a name generator tool. Go to Edit > Writing Tools > Name Generator. You can choose the character’s gender, the country of origin, and even the obscurity level for the name. You can also generate alliterative names if the sound of the character’s name is important for your project.
14. View Two Pages at Once
It can be really helpful to view two pages at once when you’re working on a book. In the menu bar of your draft, simply click on the Two-Page icon. That way you can edit two separate pages side-by-side. To get out of this view, click the One-Page icon to return to single-page viewing.
15. How to Compile Your Scrivener Manuscript
When I was querying literary agents, I ended up having to compile my manuscript multiple times. I had to recompile the manuscript any time I made a change, so learning how to compile in Scrivener quickly is super helpful.
First, in the top menu bar go to File > Compile. Make sure you select all the acts, chapters, and scenes that you want in the final manuscript. You’ll also want to select the title page, which is found in Front Matter in your manuscript menu.
Next, you want to define your section types, which is important because that is going to tell Scrivener the style you want to export the manuscript in. Choose a section type for each element. For example, for front matter choose Front Matter, for acts choose Part Heading, for chapters choose Chapter Heading, and for each scene within a chapter choose Scene.
Go to Assign Section Layouts to choose how you want your different elements to look. Here you can choose the layout style for your headings, chapters, and scenes. Scrivener will also number your chapters for you here.
To preview the final format, at the top of the Compile window choose Compile for > PDF. At the bottom of the Compile window, click Compile. Select where you want to save the manuscript, then click Export. If the PDF looks good to you, then the manuscript is ready to email to literary agents!
Go on now; write that next great American novel!
I really hope that this tutorial has helped you by making Scrivener seem just a little less overwhelming, as I truly believe that this technology is an essential tool that can assist you in getting your story out into the world.
Become a 6-Figure Author
Download My Free Writer Toolkit
I'll send you a list of all of the top resources that helped me go from unpublished writer to 6-figure debut author, including my:
Critique Partner Database
Favorite Writer Discord Community
Customized Visual Novel Template
Scrivener Quickstart Guide
Custom Author Website Template